How to Get Brother Printer Online Again
Brother Printer Showing offline is a common issue many users face while using their printers. When a Brother Printer offline error occurs, it stops communicating with the computer or other devices, making it unable to print. This issue can be frustrating and can cause delays in completing important tasks.
This Blog post will provide step-by-step solutions to help you with your query about How to get Brother Printer online again. These solutions are easy to follow and will help you troubleshoot the issue, so you can start printing again in no time.
Why is My Brother Printer Offline?
There are several reasons why a Brother Printer shows offline. Common reasons include connectivity issues, outdated drivers, or printer settings.
- Connectivity Issues: One of the most common causes for Brother Printer showing offline is connectivity issues. This can occur when the Printer is not correctly connected to the computer or the network. There can be various reasons, such as a loose cable, a faulty network connection, or the Printer is turned off.
- Outdated Drivers: The printer drivers facilitate communication between the Printer and the computer. If these drivers are outdated or corrupted, the Printer may not be capable of connecting to the computer, which can cause it to go offline.
- Printer Settings: A Brother Printer shows offline because of incorrect printer settings. For instance, if the Brother Printer is offline, it cannot connect to the computer or network. Additionally, if the Printer is not set as the default printer, it may not function correctly.
It is important to recognize the underlying cause of the issue before attempting to fix the problem. This will help ensure that the correct solution is applied and that the issue does not occur again.
How to Get Brother Printer Offline to Online:
If you are experiencing Brother Printer is offline issues, Follow the step-by-step guide to help you troubleshoot and resolve the issue:
- Check the Printer Connection: Ensure the Printer is properly connected to your computer or network. If using a USB cable, check that it is properly plugged in and not damaged. If using a network connection, ensure the cable is connected correctly and the Printer has a valid IP address.
- Restart the Printer: Sometimes, a simple restart can help resolve offline issues. Turn off the Printer, wait for a few seconds, and then turn it back on.
- Check Printer Status: Check the Printer’s display screen or status monitor on your computer to confirm that the Printer is not displaying any error messages. Resolve any errors that you encounter.
- Set Printer as Default: Ensure that you have selected the Brother Printer as a default printer on your operating system computer. Go to your computer’s settings, select “Devices and Printers,” right-click on the Brother Printer and select “Set as default printer.”
- Update Printer Drivers: Outdated printer drivers can cause offline issues. Go to the Brother website to download and install the latest printer drivers for your specific model.
- Restart Printer Spooler Service: The printer spooler service can sometimes cause issues with the Printer.
- Enter the Run command (Press Windows key + R), type “services.msc” and press Enter.
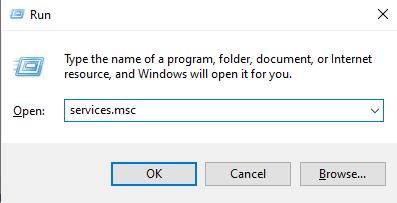
- Locate the “Print Spooler” service, right-click on it, and select “Restart.”
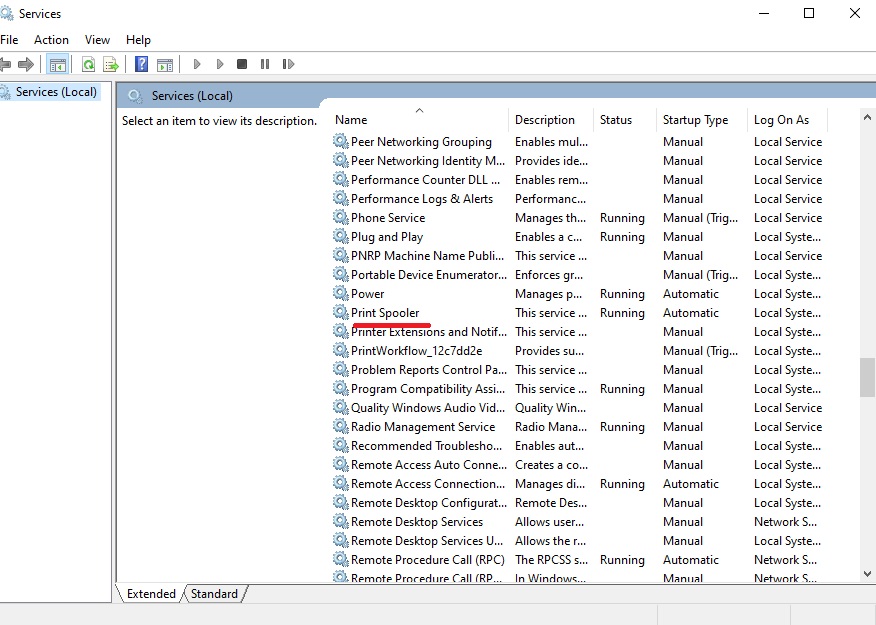
- Enter the Run command (Press Windows key + R), type “services.msc” and press Enter.
- Reset the Printer: If none of the above steps work, reset it to its default settings. Press the “Menu” button on the Printer, select “Network,” then “Network Reset” and confirm.
Following these steps, you can resolve Brother Printer shows offline issues. Remember, identifying the underlying cause is important before fixing the problem. Try the simplest solutions first, such as checking the printer connection, and progress to more complex solutions, such as resetting the Printer, if necessary.
How to Get Brother Printer Back Online Mac:
If you are facing Brother Printer offline issue on Mac, here are specific instructions to get Brother printer offline to online:
- Check the Printer Connection: Ensure the Printer is properly connected to your Mac computer. If using a USB cable, check that it is properly plugged in and not damaged. If using a wireless connection, ensure the Printer is firmly connected to the network.
- Restart the Printer: Sometimes, a simple restart can help you get Brother printer offline to online. Turn off the Printer, wait a few seconds, and then turn it back on.
- Check Printer Status: Check the Printer’s display screen or status monitor on your Mac to confirm that the Printer is not displaying any error messages. Resolve any errors that you encounter.
- Set Printer as Default: Ensure that you have selected Brother Printer as a default printer on Mac. Go to “System Preferences,” select “Printers & Scanners,” select the Brother Printer from the list on the left, and click “Set as Default.”
- Reset Printing System: Resetting the printing system can often help resolve offline issues. Go to “System Preferences,” select “Printers & Scanners,” right-click on the Printer, and select “Reset printing system.” Confirm and then re-add the Printer.
- Update Printer Drivers: Outdated printer drivers can also cause Brother printer offline issues. Go to the Brother website to download and install the latest printer drivers for your specific model.
- Restart Printer Spooler Service: The printer spooler service can sometimes cause issues with the Printer. Open “Terminal” on your Mac to enter the following command: sudo launchctl stop org.cups.cupsd. Then enter the command: sudo launchctl start org.cups.cupsd.
Following the above steps, you can resolve Brother Printer is offline issues on your Mac. Remember, identifying the underlying cause is important before fixing the problem. Try the simplest solutions first, such as checking the printer connection, and progress to more complex solutions, such as resetting the printing system, if necessary.
How to avoid Brother Printer Offline:
To prevent Brother printer is Offline errors from getting back, you can use the below mentioned precaution method and can also resolve the Brother printer showing offline error:-
- Regular Maintenance: Perform regular maintenance, such as cleaning the printer heads and replacing ink cartridges, to prevent hardware issues that can cause Brother printer saying offline errors.
- Keep Drivers Updated: Keep your printer drivers updated to ensure they are compatible with your operating system and prevent any driver-related offline issues.
- Check for Updates: Check for firmware updates for the Printer to prevent any software-related offline issues.
- Avoid Overloading the Printer: Avoid overloading the Printer by printing too many documents simultaneously. This can cause the Printer to malfunction and go offline.
You can prevent your Brother Printer shows offline by following these prevention tips. Regular maintenance, updating drivers, and checking for updates can help prevent Brother Printer keeps going offline errors in the future.
Conclusion:
Several methods exist for getting Brother Printer offline to online. These methods include checking the printer connection, restarting the Printer, updating drivers, resetting the printer settings, restarting the printer spooler service, and resetting the Printer to its default settings.
Additionally, there are prevention tips that users can follow to avoid future Brother printer offline errors, such as performing regular maintenance, keeping drivers updated, checking for updates, and avoiding overloading the Printer.
It is important to recognize the underlying cause of the issue before attempting to fix it and to try the troubleshooting steps before seeking professional assistance. By following these methods and prevention tips, users can prevent and resolve Brother printer saying offline issues, ensuring smooth and uninterrupted printing. To know more about Brother printer setup and resolve some more common Brother printer errors, please visit our Brother Printer Support page.
