Netgear is a well-known networking company that specializes in producing a wide range of networking devices, including routers, switches, modems, and more. Founded in 1996, Netgear has established itself as a prominent player in the networking industry, offering reliable and feature-rich solutions for both home and business environments.
 Netgear routers are among the most popular products offered by the company. These routers are designed to provide high-speed wireless connectivity, allowing users to connect multiple devices to the internet simultaneously. Netgear routers are known for their user-friendly interfaces, advanced features, and robust performance.
Netgear routers are among the most popular products offered by the company. These routers are designed to provide high-speed wireless connectivity, allowing users to connect multiple devices to the internet simultaneously. Netgear routers are known for their user-friendly interfaces, advanced features, and robust performance.
Netgear official Support is a comprehensive service that provides specifically tailored Netgear Customer service to assist users with their Netgear Nighthawk series routers. This Netgear support system encompasses various channels and resources to ensure that users receive the assistance they need to maximize the performance and functionality of their Nighthawk routers.
One of the key components of Netgear official Support is its extensive knowledge base and documentation. This knowledge base is a repository of articles, guides, FAQs, and troubleshooting tips that cover a wide range of topics. Users can access this valuable resource to find solutions to common issues, learn about router setup and configuration, explore advanced features, and stay informed about firmware updates and compatibility requirements.
Overall, Netgear Support strives to ensure that users have a smooth and hassle-free experience with their Nighthawk routers. Whether users encounter connectivity issues, require guidance on optimizing performance, or need help with software conflicts, the comprehensive Netgear Nighthawk customer service resources are designed to provide prompt and effective solutions. By leveraging the assistance available through Netgear Support, users can unleash the full potential of their Nighthawk routers and enjoy a seamless Netgear Nighthawk support experience.
Support for Netgear Nighthawk Router Setup:
Setting up a Netgear Nighthawk router is a relatively straightforward process, thanks to the user-friendly interface and step-by-step instructions provided by Netgear. To begin the setup, users can connect their Nighthawk router to the modem and power it on. Once powered on, they can connect their computer or mobile device to the router either via Ethernet cable or wirelessly.
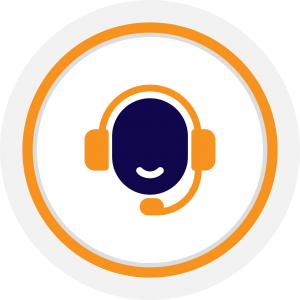 To access the Nighthawk router’s setup interface, users can open a web browser and enter the default web address or IP address mentioned in the router’s documentation. The setup wizard will guide users through the necessary steps, including selecting the preferred language, creating a secure Wi-Fi network name (SSID) and password, and configuring additional settings such as guest network access or parental controls.
To access the Nighthawk router’s setup interface, users can open a web browser and enter the default web address or IP address mentioned in the router’s documentation. The setup wizard will guide users through the necessary steps, including selecting the preferred language, creating a secure Wi-Fi network name (SSID) and password, and configuring additional settings such as guest network access or parental controls.
During the setup process, Netgear Support can be invaluable in ensuring a smooth installation. If users encounter any difficulties or have questions, they can access Netgear customer support channels, such as live chat, Netgear support email, or Netgear customer service number. The knowledgeable Netgear customer support representatives can provide assistance, answer queries, and help troubleshoot any issues that may arise during the setup.
For personalized assistance, Netgear Nighthawk Support provides live chat and email support options. These channels allow users to directly communicate with knowledgeable support representatives who can guide them through troubleshooting steps, provide answers to specific inquiries, and offer tailored solutions to their router-related problems. You can read our blog post on Netgear Router Setup for more information.
Netgear Extender enhances Wi-Fi coverage with easy setup, dual-band support, fast speeds, Ethernet ports, and mesh integration. It overcomes dead zones, ensuring seamless connectivity throughout your home or office with reliable signal strength indicators for optimal placement. You can also read our blog post on Netgear Range Extender Setup.
Support For Netgear Nighthawk Router Problems:
Netgear Nighthawk routers are known for their high performance and advanced features. However, like any technology, they may encounter certain problems. Fortunately, Netgear Nighthawk customer service is available to help address these issues and provide solutions. Here are some common problems that users may face with Netgear Nighthawk routers and how Netgear Nighthawk Support can assist:
- Connectivity Issues: Users may experience difficulties with establishing a stable and reliable internet connection. By Dialing Netgear Nighthawk support number, one can get immediate assistance, Netgear Nighthawk Support can provide troubleshooting guidance to diagnose the cause of connectivity issues, such as interference, incorrect network settings, or outdated firmware. They can assist in resolving these issues to ensure a seamless connection. For more information about Nighthawk connectivity issues, you can our blogpost on Netgear Nighthawk not connecting to Internet.

- Login Issues: Netgear login issues can occur due to forgotten credentials, IP conflicts, browser cache, or firmware problems. Resolving the problem involves resetting the router, accessing the correct IP address, and ensuring proper username and password entry to regain access to the router’s settings and configuration. For more information, you can read our blog post on Netgear Router login.
- Slow Network Speed: Slow network speeds can be frustrating. You can call Netgear Customer Service number for specialized assistance. Netgear Support can help users identify the factors impacting their network performance, such as congestion, signal interference, or outdated router firmware. Netgear customer support team can offer solutions to optimize network speed, such as adjusting wireless channel settings or upgrading firmware.
- Firmware Updates: Keeping the router’s firmware up to date is crucial for performance and security. However, users may encounter difficulties when updating the firmware. In such cases contacting the Netgear Nighthawk support number is the best option available. Netgear Nighthawk Support can guide users through the firmware update process, ensuring they have the latest software version to take advantage of improvements and bug fixes.
- Security Concerns: Protecting the network from unauthorized access and threats is essential. If this issue persists, you can call Netgear customer service number for immediate help. The Netgear Nighthawk Support team can assist in setting up security features, such as enabling WPA2/WPA3 encryption, creating strong passwords, and enabling firewall protection. Their Committed Netgear Nighthawk customer service team can also offer guidance on implementing additional security measures like guest network access and parental controls.
- Configuration and Setup: Setting up the router and configuring its settings can be challenging for some users. Netgear Support provides step-by-step instructions and guidance to simplify the setup process, from connecting devices to configuring wireless settings and customizing network preferences. For further assistance, you can call Netgear Nighthawk customer service number.
- Router Performance Optimization: Users may want to optimize their Nighthawk router’s performance for specific tasks or applications. Netgear Nighthawk Support can help users configure Quality of Service (QoS) settings to prioritize network traffic, set up port forwarding for specific applications, or enable features like Beamforming for improved wireless signal coverage.
In each of these scenarios, Netgear Nighthawk Support is available to provide the necessary assistance. Users can reach out to their support channels, such as live chat, Netgear support email, or support for Netgear customer service number, to receive personalized guidance and solutions tailored to their specific problems. Netgear customer support team aims to ensure that users can overcome any challenges they encounter with their Nighthawk routers and enjoy a seamless and optimal networking experience.
Official Netgear Support Contact Details:
 The official Netgear Nighthawk customer service is the dedicated customer service provided by Netgear, the renowned networking company. The company understands the importance of reliable Netgear support to address user’s concerns, troubleshoot issues, and provide solutions to maximize the performance and functionality of their networking products.
The official Netgear Nighthawk customer service is the dedicated customer service provided by Netgear, the renowned networking company. The company understands the importance of reliable Netgear support to address user’s concerns, troubleshoot issues, and provide solutions to maximize the performance and functionality of their networking products.
Official Netgear support offers a range of services and resources to assist users with their Netgear devices, including routers, switches, modems, and more. Here are some key features of Official Netgear Nighthawk customer service:
- Netgear Support Number: Netgear provides official Night Hawk customer service through their helpline, reachable at their Netgear support number. Users can dial the Netgear support number for direct assistance, troubleshooting, and guidance regarding their Netgear devices, including routers, modems, switches, and more.
- Netgear Customer Support: Netgear customer support provides comprehensive assistance for users, offering knowledge base resources, online community engagement, live chat, Netgear support email, and Netgear support number. With their expertise and responsive service, Netgear customer support ensures users receive prompt and effective solutions to their networking concerns.
- Netgear Router support email: The Netgear Router support email provides a direct channel for users to seek assistance with their Netgear routers. By contacting the Netgear Nighthawk customer service team via Netgear support email, users can communicate their queries, concerns, and troubleshooting needs, receiving personalized assistance and solutions.
- Netgear customer service: Netgear customer service provides comprehensive assistance to users, offering support through knowledge base resources, an online community, live chat, email, phone support, and remote assistance. Their dedicated team helps users troubleshoot issues, answer queries, and ensure a smooth experience with Netgear products.
This contact information was gathered from a variety of online resources. Therefore, we ask that you please confirm this contact information. As the source information can change anytime without prior notice, we are not responsible if you find any changes in the given information.
| Netgear Customer Support | Numbers & Email |
| Netgear Support Phone Number | 1-866-480-2112 |
| Netgear Customer Service Phone Number | 1-888-638-4327 |
| Netgear Customer Support Number | 1-800-892-4357 |
| Netgear Email Support for Sales | ([email protected]) |
Support for Additional Netgear Nighthawk Router Problems:
In addition to the common problems mentioned earlier, Netgear Nighthawk routers may encounter a few additional issues that can impact their performance. However, users can find reassurance in the fact that Netgear Nighthawk Support is available to help address these problems and provide effective solutions. Here are some examples of additional issues that users may face with their Netgear Nighthawk routers:
- Firmware Compatibility: While firmware updates are essential for improving performance and adding new features, certain updates may introduce compatibility issues with specific devices or applications. Netgear Nighthawk Support can provide guidance on identifying and resolving such compatibility issues. They can assist users in checking for firmware updates, rolling back to a previous version if necessary, or finding workarounds to maintain compatibility.
- Intermittent Connectivity: Some users may experience intermittent connection drops or unstable wireless signals with their Nighthawk routers. Netgear official Support can help diagnose the root cause of these issues. It could be due to signal interference from other electronic devices, outdated drivers on connected devices, or router configuration problems. They can guide users through troubleshooting steps and suggest solutions to improve connectivity stability. This may involve adjusting wireless channels, relocating the router to a more central location, or updating device drivers.
- Port Forwarding and VPN Setup: Configuring port forwarding or setting up a VPN (Virtual Private Network) on a Nighthawk router can be complex for some users. Netgear Nighthawk Support recognizes the challenges users may face in these areas. They offer step-by-step guidance, explain the necessary settings and configurations, and provide troubleshooting tips to ensure successful port forwarding and VPN setup.
- Advanced Configuration: Nighthawk routers offer advanced features that allow for intricate network configurations. However, these configurations, such as VLAN tagging, static IP routing, or multiple subnet setups, may pose challenges for users without extensive networking knowledge. Netgear Nighthawk Support can provide assistance in understanding and implementing these advanced configurations, helping users tailor their network to specific requirements
- Hardware Troubles: While Netgear Nighthawk routers are known for their reliability, users may occasionally encounter hardware-related problems. These could include power issues, faulty ports, or limitations in wireless range. Netgear official Support can assist users in diagnosing hardware problems, guiding them through troubleshooting steps, and facilitating repairs or replacements if necessary.
 Regardless of the additional problems users may face with their Netgear Nighthawk routers, they can rely on the expertise and support provided by Netgear Nighthawk Support. By reaching out to their support channels, users can receive personalized assistance, tailored solutions, and the necessary guidance to overcome these challenges. Netgear Nighthawk Support is committed to ensuring that users have a smooth and optimal experience with their Nighthawk routers, resolving any issues that may arise along the way.
Regardless of the additional problems users may face with their Netgear Nighthawk routers, they can rely on the expertise and support provided by Netgear Nighthawk Support. By reaching out to their support channels, users can receive personalized assistance, tailored solutions, and the necessary guidance to overcome these challenges. Netgear Nighthawk Support is committed to ensuring that users have a smooth and optimal experience with their Nighthawk routers, resolving any issues that may arise along the way.
Netgear Router Support by us:
As an independent third-party support provider for Netgear routers, our team is dedicated to assisting users with any issues they may encounter. We understand that technical problems can be frustrating, and our goal is to provide reliable and effective solutions to ensure a seamless networking experience.
Our support services encompass a wide range of areas related to Netgear routers. Whether users are facing connectivity issues, slow network speeds, configuration challenges, security concerns, or any other problems specific to their Netgear router, our experienced technicians are ready to help.
Through our support channels, including live chat, email, or phone support, users can reach out to our knowledgeable team for personalized assistance. We will guide users through troubleshooting steps, offer solutions tailored to their specific needs, and provide expert advice on optimizing their Netgear router’s performance.
As an independent third-party support provider, we prioritize customer satisfaction and aim to exceed expectations with our prompt and reliable assistance. We aim to ensure that users can overcome any obstacles they encounter with their Netgear routers and enjoy a seamless networking experience.
Please note that as an independent support provider, we are not directly affiliated with Netgear. However, our expertise and dedication to resolving router-related issues make us a trusted resource for users seeking reliable assistance for their Netgear routers. Users can also navigate to the Homepage of the website, to know more about our services.
