HP OfficeJet 3830 Not Printing
The HP OfficeJet 3830 is a widely popular all-in-one inkjet printer known for its compact design, affordability, and versatile functionality. Whether you’re printing important documents, scanning family photos, or copying classroom handouts, this model is a go-to choice for both home users and small businesses. Despite its efficiency, many users encounter a frustrating issue where the HP OfficeJet 3830 not printing becomes a recurring problem.
If you’ve landed on this page, chances are your HP OfficeJet 3830 does not print—either it’s refusing to print anything at all, or you’re seeing issues like the HP OfficeJet 3830 not printing black, HP OfficeJet 3830 not printing color, or even the dreaded HP OfficeJet 3830 not printing anything on paper despite having full ink cartridges and a stable connection. You’re definitely not alone. This is a common concern among OfficeJet users, and the causes can range from simple connectivity issues to more technical glitches like driver conflicts or clogged printheads.
This blog is designed to walk you through a complete HP OfficeJet 3830 troubleshooting process. Whether you’re dealing with software errors, wireless connectivity problems, or ink delivery failures, we’ll provide easy-to-follow steps to identify the root cause and resolve the issue effectively. By the end of this blog, you’ll have a clearer understanding of what’s going wrong and how to fix it—no tech expertise required.
So, if your HP OfficeJet 3830 not printing has brought your workflow to a halt, don’t worry. Keep reading for a detailed troubleshooting guide that will get your printer back up and running in no time.
Common Causes of HP OfficeJet 3830 Not Printing
Experiencing the HP OfficeJet 3830 not printing issue can be incredibly frustrating, especially when you need to print something urgently. If your HP OfficeJet 3830 does not print, understanding the root cause is the first step to resolving it. There are several potential reasons why your HP 3830 not printing properly, and most of them can be fixed with simple troubleshooting.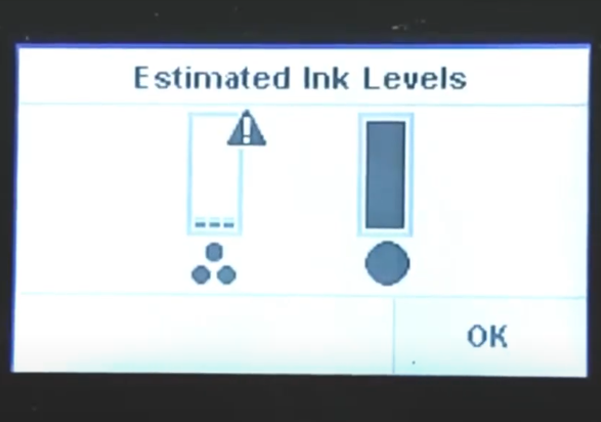
-
Empty or Incompatible Ink Cartridges:
One of the most common reasons behind the HP printer 3830 not printing is low or incompatible ink cartridges. If you’re seeing the HP OfficeJet 3830 not printing black or HP OfficeJet 3830 not printing color, check the ink levels first. The printer may refuse to print if it detects that one or both cartridges are empty, dried out, or not genuine HP products.
-
Paper Jams or Misfeeds:
Paper jams, skewed loading, or incorrect paper settings can also lead to the HP 3830 not printing Even a small piece of torn paper stuck inside can halt all print activity.
-
Printer Not Connected to Wi-Fi or Computer:
If your HP 3830 printer not printing over Wi-Fi, it could be due to a lost or weak connection between the printer and your network. Make sure your printer is connected to the same wireless network as your computer or mobile device. If you’re using a USB connection, check the cable and ports. A disconnected or improperly configured printer is a major cause of the HP OfficeJet 3830 not printing wirelessly or locally.
-
Driver or Software Issues:
Outdated, missing, or corrupted drivers can easily lead to the HP OfficeJet 3830 not printing Your computer may not be able to communicate with the printer correctly if the driver is not functioning as it should. Driver conflicts are especially common after OS updates or software changes.
-
Print Queue Errors:
Sometimes, a backlog of pending or failed print jobs can cause the HP 3830 printer not printing even when everything else appears to be fine. A jammed print queue can confuse the system, leaving new print commands unprocessed.
-
Hardware Malfunctions:
Physical issues such as a faulty printhead, damaged internal components, or even outdated firmware can result in the HP printer 3830 not printing These hardware errors may not always show up on the display panel, making them harder to detect without proper diagnosis.
By identifying the specific cause of the HP OfficeJet 3830 not printing issue, you can apply the right fix and get your printer working again without unnecessary delays. The next section of this blog will walk you through step-by-step solutions to address each of these problems effectively.
Also Read: HP Envy 4500 Not Printing
Basic Troubleshooting Steps to Resolve HP OfficeJet 3830 Not Printing Issue
If your HP OfficeJet 3830 not printing, don’t panic just yet. Before diving into complex fixes, it’s best to start with a few basic troubleshooting steps. Many users find that these quick actions resolve the problem without the need for professional support. Whether your HP OfficeJet 3830 not printing color or black, or the printer isn’t responding at all, these initial checks can help to get your device back on track.
-
Restart the Printer and Computer
-
- Power off your HP OfficeJet 3830 printer and your computer completely.
- Unplug the printer from the power source and wait 30 seconds.
- Plug it back in and restart both devices.
- This helps refresh the system and clears temporary errors that might cause the HP OfficeJet 3830 not printing problem.
- It’s especially useful when the HP OfficeJet 3830 does not print after a software update or a brief power interruption.
-
Check Power and Connectivity (USB or Wireless)
-
- Make sure the printer is properly plugged into a working power outlet.
- For USB users:
- Check that the cable is safely connected to both the printer and the computer.
- For wireless users:
- Make sure the HP OfficeJet 3830 is connected to the correct Wi-Fi network.
- Avoid using guest networks or VPNs, which can disrupt communication.
- Connectivity issues are a leading cause of HP 3830 not printing and may result in the HP printer 3830 not printing anything on paper despite being online.
-
Set the Correct Printer as Default
-
- On your computer, navigate to Control Panel > Devices and Printers.
- Right-click on HP OfficeJet 3830 and select “Set as default printer.”
- If another printer is set as default (like Microsoft XPS or Fax), your documents may be sent there instead.
- This is a frequent reason users report that HP OfficeJet 3830 does not print, especially after setting up a new device.
-
Clear the Print Queue
-
- Open the Print Queue window from your system tray or printer settings.
- Cancel all pending print jobs.
- Restart the Print Spooler service:
- On Windows: Run services.msc, find “Print Spooler,” right-click, and restart.
- Print jobs stuck in the queue can halt all operations, leading to the HP OfficeJet 3830 not printing or showing as busy or unresponsive.
- Clearing the queue is particularly effective when your HP 3830 printer not printing after trying to cancel or resend a print job.
By following these basic steps, you can resolve many common issues like the HP OfficeJet 3830 not printing color, not printing black, or not printing anything on paper. If your HP 3830 printer not printing after trying these methods, it’s time to proceed to more advanced troubleshooting solutions.
You can also go through: HP Envy 4520 Not Printing
Advanced Fixes for HP OfficeJet 3830 Not Printing Issue
If basic troubleshooting hasn’t resolved the issue and your HP OfficeJet 3830 not printing problem still persists, it’s time to move on to more advanced fixes. These methods are especially helpful if your HP OfficeJet 3830 not printing color or black, or if the printer appears connected but fails to respond.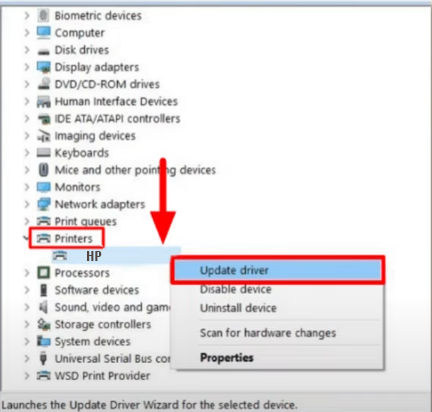
Whether your HP 3830 not printing anything or producing blank pages, these fixes address software glitches, ink issues, and printhead problems that are often missed in basic diagnostics.
-
Update or Reinstall Printer Drivers
-
- Outdated or corrupted drivers are a frequent reason behind the HP printer 3830 not printing issue.
- Go to the official HP support site and download the most recent drivers for the HP OfficeJet 3830.
- Uninstall the current driver:
- On Windows: Go to Device Manager > Print queues > HP OfficeJet 3830, right-click, and uninstall.
- Reboot your system, then reinstall the latest drivers.
Keeping your drivers updated can often resolve issues like the HP 3830 printer not printing or ignoring print commands altogether.
-
Run HP Print and Scan Doctor Tool
-
- HP offers a free diagnostic utility called HP Print and Scan Doctor, specifically designed for HP OfficeJet 3830 troubleshooting.
- Download and run the tool—it automatically detects and fixes common printing problems.
- It can reset the print system, resolve connectivity issues, and repair driver errors.
This tool is highly effective if your HP OfficeJet 3830 not printing anything on paper despite appearing ready or online.
-
Check Ink Levels and Replace Cartridges
-
- If the HP OfficeJet 3830 not printing black or not printing color, low or empty ink cartridges could be the reason.
- On the printer’s touchscreen or HP Smart App, check ink levels for both the black and color cartridges.
- Replace any empty or low ink cartridges with genuine HP ink.
- Avoid using expired or third-party cartridges, as they can trigger errors or print quality issues.
Low ink is one of the most overlooked causes of the HP 3830 printer not printing problem, especially when only one color fails.
-
Clean the Printhead via Printer Software
-
- A clogged or dirty printhead can cause the HP OfficeJet 3830 not printing color or result in faded, streaky, or blank pages.
- From the printer control panel or HP Smart App:
- Go to Settings > Maintenance > Clean Printhead (menu options may vary).
- Run the cleaning cycle once or twice and test print afterward.
Cleaning the printhead can restore functionality when the HP 3830 not printing even after replacing cartridges.
-
Uninstall and Reinstall the Printer
-
- If none of the above work, a full reinstall might fix deeper system conflicts causing the HP OfficeJet 3830 not printing.
- On your computer:
- Go to Devices and Printers, remove the HP OfficeJet 3830, and delete its driver package.
- Restart your computer and then reinstall the printer using the HP Smart App or installation CD.
Reinstallation clears any corrupted configuration files, which is a common reason the HP printer 3830 not printing after a system update or printer reset.
These advanced methods cover the most common and technical causes of the HP OfficeJet 3830 not printing, including the dreaded HP OfficeJet 3830 not printing black, not printing color, or not printing anything on paper. If your printer is still unresponsive after completing these steps, it may show a deeper hardware issue, which we’ll address in the next section.
You can also read: HP Envy 5530 Not Printing
Fixing Wireless Printing Issues for HP 3830 Not Printing Issue
Wireless connectivity problems are one of the top reasons behind the HP OfficeJet 3830 not printing. Even if the printer appears online, a weak or broken wireless connection can prevent print jobs from reaching the device. If your HP OfficeJet 3830 does not print or shows as offline, especially over Wi-Fi, the steps below can help restore proper communication between your computer or mobile device and the printer.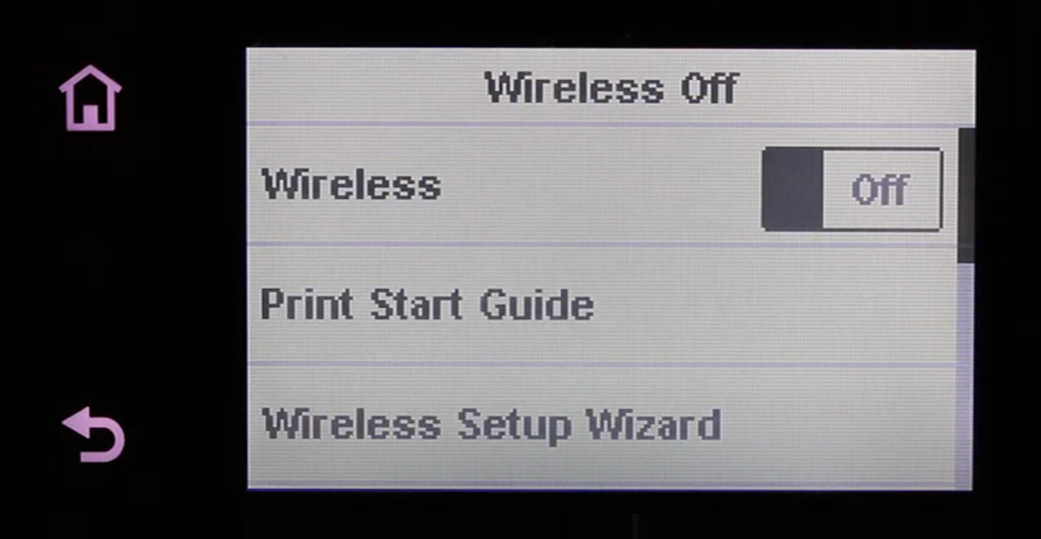
These solutions are crucial when your HP 3830 not printing is specific to wireless environments, and everything else seems to be working fine.
-
Ensure Printer is connected to the Same Wi-Fi Network
-
- Verify that your HP OfficeJet 3830 is connected to the same wireless network as your computer or smartphone.
- On the printer display, navigate to Wireless Settings > Network Setup > View Network Details to confirm the active connection.
- If your computer is on a different network (like a guest or 5GHz band), the printer will not be visible.
A mismatched network is a hidden cause of the HP OfficeJet 3830 not printing anything on paper, even when the printer status shows “online.”
-
Reconnect the Printer Using HP Smart App
-
- Download or open the HP Smart App on your device.
- Select Add Printer, and follow the instructions to reconnect your HP OfficeJet 3830 to the wireless network.
- If already added, remove and re-add the printer to refresh the connection.
- The HP Smart App also allows you to update firmware, monitor ink levels, and run diagnostics—all part of effective HP OfficeJet 3830 troubleshooting.
Reconnecting through the HP Smart App resolves many cases where the HP printer 3830 not printing due to outdated or dropped Wi-Fi configurations.
-
Restart Your Router
-
- Unplug your router from the power source, wait about 30 seconds, and then plug it back in.
- Let all network lights stabilize before attempting to print again.
- Restarting the router helps clear connection caches and reassign IP addresses, which often fixes the HP 3830 printer not printing over Wi-Fi.
This step is especially helpful if multiple devices are experiencing network lags or your printer is intermittently dropping offline, leading to the HP OfficeJet 3830 not printing error.
-
Disable VPN or Firewall Temporarily
-
- VPNs and overly strict firewall settings can block local network traffic, making your printer invisible to your device.
- Temporarily disable any active VPN connection or security software and attempt to print.
- If this resolves the issue, you may need to adjust firewall settings to allow HP printer traffic.
VPN interference is a lesser-known but real reason why the HP OfficeJet 3830 will not print, especially when printing from work laptops or remote desktops.
These steps target the core wireless connectivity issues that commonly result in the HP OfficeJet 3830 not printing color, not printing black, or not printing anything on paper, even when the printer seems functional.
Also Read: HP Envy 7640 Not Printing
How to Prevent HP OfficeJet 3830 Not Printing Issue in Future
While fixing the HP OfficeJet 3830 not printing issue can bring relief, preventing it from happening again is equally important. Frequent errors like the HP OfficeJet 3830 not printing black, not printing color, or even not printing anything on paper can often be avoided with a few proactive maintenance steps. Here’s how you can ensure your HP OfficeJet 3830 runs smoothly and continues delivering reliable performance.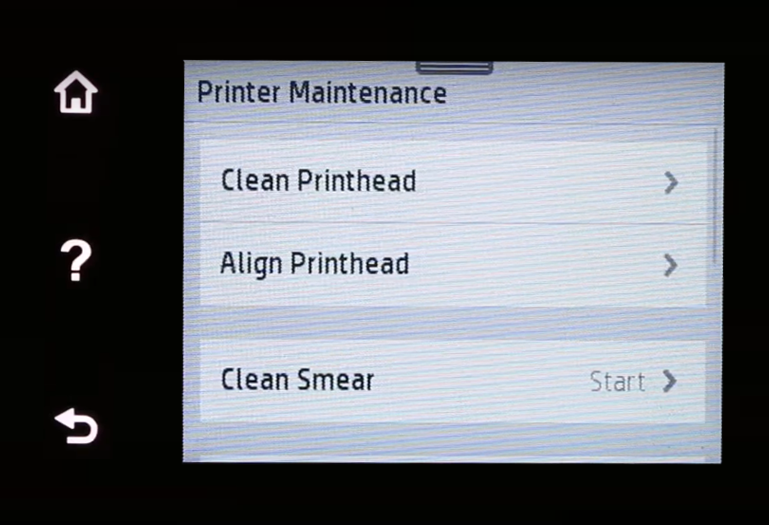
-
Perform Regular Firmware Updates
-
- HP regularly releases firmware updates to improve performance, patch security issues, and fix bugs.
- Outdated firmware is a hidden reason why your HP 3830 not printing correctly or facing wireless printing glitches.
- You can update firmware through the HP Smart App or the printer’s control panel under Settings > Printer Maintenance > Update Printer.
Staying updated is a key part of troubleshooting and can prevent repeat problems where the HP 3830 printer not printing properly.
-
Keep Drivers Up to Date
-
- Like firmware, outdated printer drivers can lead to the HP printer 3830 not printing or miscommunicating with your operating system.
- Visit the HP Support website to download and install the latest drivers for the HP OfficeJet 3830.
- Make it a habit to check for driver updates after major OS updates (like Windows or macOS).
Driver mismatches are a common cause when the HP OfficeJet 3830 does not print, despite appearing online.
-
Clean Printer Nozzles Regularly
-
- Clogged nozzles result in faded prints or blank pages, which leads many users to think the HP OfficeJet 3830 not printing color or black due to cartridge issues.
- You can run the Printhead Cleaning Utility from your printer’s maintenance menu or through the HP Smart App.
- Doing this monthly can significantly reduce print quality issues.
Preventing nozzle blockages can eliminate recurring complaints like HP OfficeJet 3830 not printing anything on paper even with full cartridges.
-
Use Original HP Ink Cartridges
-
- Non-genuine or refilled cartridges often trigger compatibility errors and may clog the printhead.
- Always use original HP cartridges to maintain print quality and avoid the HP OfficeJet 3830 not printing problem altogether.
- Using authentic ink also ensures accurate ink level reporting and optimal performance.
Many instances where the HP 3830 printer not printing black or color are directly related to cartridge quality.
-
Avoid Overloading the Paper Tray
-
- Overloading the input tray can lead to misfeeds, jams, or multiple sheets being pulled at once.
- This often causes the printer to pause or stop, leading users to assume the HP 3830 printer not printing or is malfunctioning.
- Always load paper within the recommended limit and align it properly using the paper guides.
Paper jams are a simple but frequent cause of HP OfficeJet 3830 troubleshooting and print delays. Regular care ensures your printer performs at its best and saves you time, money, and frustration in the long run.
FAQs
Q1. Why is my HP OfficeJet 3830 not printing anything on paper?
- A. This issue often occurs due to empty ink cartridges, printhead clogs, or a communication error between your device and printer. Begin your HP OfficeJet 3830 troubleshooting by checking ink levels, running a printhead cleaning, and ensuring the printer is properly connected.
Q2. What should I do if my HP OfficeJet 3830 not printing after a recent update?
- A. If your HP OfficeJet 3830 not printing after an operating system update, you may need to reinstall or update your printer driver. Driver conflicts can prevent your system from recognizing the printer correctly.
Q3. How can I fix my HP OfficeJet 3830 not printing black ink?
- A. When your HP OfficeJet 3830 not printing black, check the black ink cartridge for low levels or clogging. You should also run a printhead cleaning cycle from the printer software to clear any dried ink.
Q4. How to fix the issue where my HP DeskJet 2700 does not print?
- A. Check the connection, set it as default printer, clear the print queue, and update or reinstall the printer driver. For more detailed information, you can read our blog on HP DeskJet 2700 Not Printing.
Q5. Why is my HP OfficeJet 3830 not printing color documents correctly?
- A. If the HP OfficeJet 3830 not printing color, ensure that the color ink cartridge is not empty or expired. Non-genuine or incompatible cartridges can also cause color printing issues.
Q6. What causes the HP 3830 not printing issue over Wi-Fi?
- A. Wireless problems are a common reason for the HP 3830 not printing. Make sure the printer is connected to the same Wi-Fi network as your computer, and try reconnecting through the HP Smart App.
Q7. Can outdated drivers cause my HP printer 3830 not printing?
- A. Yes, outdated or corrupted drivers can definitely cause the HP printer 3830 not printing. Always use the latest drivers from HP’s official website for optimal compatibility and performance.
Q8. What should I do if I face the not printing issue with my HP Envy 6000?
- A. Restart the printer and computer, check Wi-Fi or USB connection, update drivers, and ensure ink levels are sufficient. If the issue still sustains, read our dedicated blog on HP Envy 6000 not printing issue and get quick fixes for this issue.
Conclusion
Facing the HP OfficeJet 3830 not printing issue can be stressful, especially when it disrupts important tasks or tight deadlines. Throughout this blog, we’ve walked you through a complete set of solutions to address the most common and complex reasons why your HP printer 3830 not printing. From basic quick fixes to advanced technical steps, this blog covered everything you need to diagnose and resolve the HP 3830 not printing problem efficiently.
We began with essential troubleshooting, such as restarting your printer and checking USB or wireless connections—simple yet effective steps when your HP printer 3830 not printing. Then we moved on to more advanced fixes like updating or reinstalling printer drivers, cleaning printheads, checking ink levels, and using the HP Print and Scan Doctor tool—solutions particularly useful when dealing with stubborn issues like the HP OfficeJet 3830 not printing anything on paper, or when the HP OfficeJet 3830 not printing black or not printing color.
We also explored wireless printing challenges, which are increasingly common. Ensuring that your printer is connected to the right Wi-Fi network, restarting your router, and reconnecting through the HP Smart App can resolve many network-related causes of the HP 3830 printer not printing. We emphasized how minor oversights, like VPN interference or incorrect printer settings, can cause the HP OfficeJet 3830 not printing even when there seems to be no visible issue.
To prevent these problems in the future, we strongly recommend regular maintenance. This includes performing firmware updates, keeping drivers current, using original HP ink cartridges, cleaning printer nozzles, and avoiding paper jams by not overloading the tray. These practices can reduce the likelihood of recurring errors such as the HP OfficeJet 3830 not printing black or producing blank pages.
However, if you’ve carefully followed all these steps and your HP OfficeJet 3830 does not print despite your efforts, it may be time to seek professional help. Don’t hesitate to contact the official HP Support for expert assistance. Alternatively for faster solution, you can call us directly using the support number listed on our HP Printer Support page. Our dedicated technical support team is always ready to assist you with the HP OfficeJet 3830 troubleshooting and resolve any additional printing problems you may be facing.
