Computer Not Connected to Internet
In our increasingly digital world, internet connectivity has become an integral part of our daily lives. From work and communication to entertainment and information, the internet plays a pivotal role in how we interact with the world around us. However, at times, we encounter the frustrating issue of a computer keeps dropping internet connection, disrupting our seamless online experience.
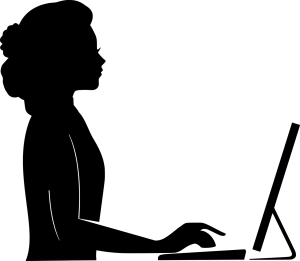 In this blog, we will delve into the various reasons why computer keeps dropping internet connection and, more importantly, equip you with practical troubleshooting steps to resolve this computer not connected to internet issue. Whether you are a tech-savvy enthusiast or a novice computer user, our guide will walk you through a systematic approach to diagnose and fix the root causes of computer slow internet problems.
In this blog, we will delve into the various reasons why computer keeps dropping internet connection and, more importantly, equip you with practical troubleshooting steps to resolve this computer not connected to internet issue. Whether you are a tech-savvy enthusiast or a novice computer user, our guide will walk you through a systematic approach to diagnose and fix the root causes of computer slow internet problems.
From checking network hardware, verifying software settings to addressing common issues like faulty drivers or security conflicts, we will cover it all. Our aim is to empower you with confidence and knowledge to tackle internet connectivity challenges head-on, ensuring that your computer remains reliably connected to the vast digital landscape.
Causes of Computer Not Connected To Internet Issue:
There are several reasons why your computer keeps dropping internet connection. Some of the most common causes include:
- Network Connectivity Issues: The computer may be experiencing problems with its network connection. This could be due to a loose or unplugged Ethernet cable (for wired connections) or weak Wi-Fi signals (for wireless connections).
- Router Problems: If your computer says no internet, the router itself might be facing issues, such as being turned off, experiencing power fluctuations, or encountering technical glitches.
- Incorrect Wi-Fi Password: If the computer is trying to connect to a wireless network, entering the wrong Wi-Fi password will prevent successful connectivity resulting in computer connected but no internet.

- Disabled Network Adapter: The network adapter on the computer could be disabled, either manually by the user or due to a system error this could lead to computer slow internet issue.
- Outdated Network Drivers: Network drivers are essential software components that allows the computer to communicate with the network. Outdated or malfunctioning network drivers can cause computer not connected to internet problems.
- IP Address Conflict: If multiple devices on the same network are allocated the same IP address, it can lead to computer slow internet issue for one or more devices.
- Firewall or Antivirus Blocking: Overly strict firewall or antivirus settings can prevent the computer from establishing internet connections.
- Internet Service Provider (ISP) Issues: The problem might be on the ISP’s end due to service outages or technical problems.
- Network Congestion: High network traffic or heavy bandwidth usage in the area can result in slow or unreliable internet connectivity leading to computer keeps dropping internet connection.
- DNS Issues: Problems with the Domain Name System (DNS) settings can prevent the computer from resolving web addresses to IP addresses, making internet access difficult.
- Malware or Viruses: Malicious software or viruses on the computer can disrupt network connections and compromise internet access.
- Proxy Settings: Incorrect proxy settings may prevent the computer from connecting to the internet, especially in certain network configurations.
- Limited Connectivity: In some cases, the computer might show “Limited Connectivity,” which means it can connect to the local network but not to the internet.
- Hardware Failures: Faulty network hardware, such as a damaged Ethernet port or malfunctioning wireless adapter, can cause computer slow internet problems.
To diagnose and fix this computer slow internet issue, it is essential to systematically check each possible cause. Troubleshooting steps may include restarting the computer, checking network cables, verifying Wi-Fi passwords, updating network drivers, resetting the router, scanning for malware, and verifying firewall or proxy settings. If still your computer connected but no internet, contacting the internet service provider or seeking technical support might be necessary to resolve the issue.
How to Fix Computer Says No Internet Issue:
 When your computer keeps dropping internet connection, it can be a frustrating experience, but there are steps you can take to solve this computer slow internet issue. Here’s a step-by-step guide to help you get your computer back online:
When your computer keeps dropping internet connection, it can be a frustrating experience, but there are steps you can take to solve this computer slow internet issue. Here’s a step-by-step guide to help you get your computer back online:
- Check Network Connections: If your computer says no internet, ensure that the Ethernet cable is securely plugged into both the computer and the router or modem. If using Wi-Fi, check if your computer is within range of the wireless network and that Wi-Fi is turned on.
- Restart Your Computer: Sometimes, a simple restart can resolve computer slow internet issues. Restart your computer and see if the internet connection is restored.
- Restart Your Router and Modem: If your computer keeps dropping internet connection, turn off the power to your router and modem. Wait for about 30 seconds, then turn them back on. Allow them a few minutes to fully reboot and establish connections.
- Verify Wi-Fi Password: If you are trying to connect to a wireless network, double-check that you are entering the correct Wi-Fi password. Typos or incorrect passwords can prevent connection.
- Check Network Adapter Status: If your computer not connected to internet, Go to the “Network Connections” or “Network and Internet Settings” on your computer. Ensure that the network adapter is enabled. If it’s disabled, right-click on it and select the “Enable.”
- Update Network Drivers: Outdated or faulty network drivers can cause computer slow internet problems. Visit the manufacturer’s website and install the latest network drivers for your computer’s network adapter. Install them and restart your computer.
- Check IP Address: IF your computer keeps dropping internet connection, open the Command Prompt (Windows) or Terminal (Mac) and type “ipconfig” (Windows) or “ifconfig” (Mac) to check your IP address. If it starts with “169.x.x.x” or “0.0.0.0,” it indicates an issue obtaining an IP address. Try releasing and renewing your IP address by typing “ipconfig /release” followed by “ipconfig /renew” (Windows).
- Disable Firewall and Antivirus Temporarily: Overly strict firewall or antivirus settings may block internet access resulting in computer slow internet issue. Temporary disable your firewall and antivirus to see if it resolves the issue. If it does, adjust the settings accordingly.
- Change DNS Settings: Try changing your DNS server settings to use public DNS servers like Google DNS (8.8.8.8 and 8.8.4.4) or Cloud flare DNS (1.1.1.1). Incorrect DNS settings can lead to computer connected but no internet issue.
- Check for Malware: Use your antivirus programme to do a comprehensive system scan to look for malware or viruses that might be interfering with your internet connection.
- Contact Your ISP: If none of the above steps work, it’s possible that the issue is with your internet service provider (ISP). Contact them to inquire if there are any known outages or issues in your area.
- Try Another Device: If possible, try connecting another device (e.g., smartphone) to the same network to see if it can access the internet. This will help determine if the problem is with the computer or the network itself.
 By following these troubleshooting steps, you can often solve computer connected but no internet issues. If you are still unable to connect to the internet, it might be a good idea to seek technical support from your ISP or a professional computer technician to identify and fix the problem.
By following these troubleshooting steps, you can often solve computer connected but no internet issues. If you are still unable to connect to the internet, it might be a good idea to seek technical support from your ISP or a professional computer technician to identify and fix the problem.
Conclusion:
In conclusion, encountering the frustrating issue of computer not connected to internet issue, it is a common occurrence, but armed with the knowledge gained from this comprehensive blog, you now possess the tools to tackle the problem effectively.
Throughout this guide, we have explored various potential causes behind the computer not connected to internet issues, ranging from simple network connection problems to more complex issues such as faulty hardware, outdated drivers, or security settings conflicts. By systematically following the step-by-step troubleshooting process, you can classify and resolve the root cause of the problem, restoring your computer’s access to the online world.
Always remember to verify your network cables and restart your computer and networking equipment before moving on, as these simple actions can often alleviate the issue. Updating network drivers, verifying Wi-Fi passwords, and adjusting firewall settings are also crucial steps to address more specific problems. Users can also navigate to the website Homepage, to know more about our support services.
