Router Setup
In today’s interconnected world, a reliable and secure home or office network is indispensable. The router, a potent equipment that enables numerous devices to connect to internet and communicate with one another, is at the centre of this network. However, setting up wireless router and configure wireless router settings can be a daunting task for many, especially for those less familiar with networking technology.
 In this comprehensive blog, we will guide you through the process of router setup, providing step-by-step instructions and practical tips to help you establish a robust network environment. Whether you are a tech enthusiast seeking to optimize your home network or a business professional aiming to ensure seamless connectivity for your team, our guide will equip you with the knowledge and confidence to setting up wireless router effectively.
In this comprehensive blog, we will guide you through the process of router setup, providing step-by-step instructions and practical tips to help you establish a robust network environment. Whether you are a tech enthusiast seeking to optimize your home network or a business professional aiming to ensure seamless connectivity for your team, our guide will equip you with the knowledge and confidence to setting up wireless router effectively.
From accessing the router’s web interface and establishing an internet connection to enabling Wi-Fi, enhancing security, and addressing common router setup problems, we will cover all aspects to configure router setup. By the end of this blog, you will have the expertise to create a dependable network that caters to your specific needs and safeguards against potential threats.
How to Setup Router:
Setting up wireless router is a crucial step in establishing a home or office network, enabling multiple devices to connect to internet and communicate with each other. A properly configure router ensures a secure and stable network environment. Here’s a comprehensive guide on wireless router setup:
- Choose the Right Router: For Router setup, select the router that meets your network requirements, such as the number of devices you plan to connect, the coverage area, and the desired internet speed. Look for routers that support the latest Wi-Fi standards (e.g., 802.11ac or 802.11ax) for optimal performance.

- Gather Information: Before starting the wireless router setup process, gather all necessary information, including your internet service provider (ISP) credentials, such as the username and password, as you will need these for wireless router setup.
- Physical Connections: For Wireless router setup, Power off your modem and disconnect any existing network cables. Then, connect one end of the Ethernet cable to the modem and the other end to WAN or internet port on the router. Use additional Ethernet cables to connect your devices (like computers, gaming consoles, or smart TVs) to the LAN ports on the router.
- Power Up the Devices: Turn on the modem and wait for it to fully boot up. Then, power on the router and allow it a few minutes to initialize.
- Access the Router Interface: On the way towards completing your wireless router setup, Open a web browser on computer or smartphone connected to the router’s network. Enter the router’s default IP address in the address bar and press Enter. You will be prompted to log in.
- Log in to the Router: For Wireless router setup, Use the default login credentials provided in the router’s manual or on the router itself to log in. For security reasons, it’s recommended to change the default username and password during wireless router setup.
- Configure Internet Connection: In the router’s web interface, navigate to the Internet or WAN settings section. Choose the appropriate connection type (usually DHCP for cable internet or PPPoE for DSL) and enter the ISP-provided credentials, if required.
- Wireless Settings: Configure wireless router settings by providing a network name (SSID) and a strong password. Choose a WPA2 or WPA3 encryption method for enhanced security.
- Firmware Update: For Router Setup, Check for firmware updates for your router and apply them if available. Frequently, bug fixes, security patches, and performance enhancements are included in firmware upgrades.
- Network Settings: Review and adjust other network settings, such as DHCP settings, IP address range, and port forwarding if you need to host services like gaming servers or web servers.
- Security Measures: To manage which devices can connect to your network, enable the built-in firewall and think about adopting additional security measures, including MAC address filtering.
- Test Connectivity: After applying all wireless router settings, reboot the router and test the internet connectivity on your devices. Make sure that all devices can connect to the internet and communicate with each other seamlessly.
- Keep Your Router Secure: Regularly update the router’s login credentials and Wi-Fi password. Also, change the default router login address if possible, to avoid potential security risks.
Setting up wireless router may seem daunting at first, but by following these steps and referring to the router’s user manual, you can establish a robust and secure network to cater to your internet and connectivity needs. Remember to periodically review your router’s settings and keep the firmware up-to-date to ensure optimal performance and security for your network.
How to Fix Router Setup Problems:
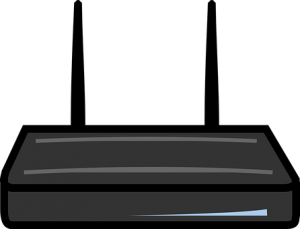 Fixing router setup problems requires a systematic approach to identify and address the underlying issues. Here are step-by-step instructions to help you troubleshoot and resolve common router setup problems:
Fixing router setup problems requires a systematic approach to identify and address the underlying issues. Here are step-by-step instructions to help you troubleshoot and resolve common router setup problems:
- Check Physical Connections: Make sure that all cables are securely connected to correct ports on both the router and the modem. If using wired connections, verify that Ethernet cables are not damaged.
- Restart Router and Modem: Power off both router and modem, pause for about 30 seconds, and then power them back on. This simple step can resolve many temporary glitches and establish a fresh connection.
- Verify Internet Connection: If the router is not connecting to the internet, check the internet connection on the modem. Ensure that the modem is receiving a stable internet signal from your ISP.
- Check ISP Compatibility: Confirm that your router is compatible with your internet service provider (ISP). Check the router’s specifications and user manual for any specific compatibility requirements.
- Factory Reset Router: Perform a router factory reset if you experience persistent problems. By doing this, you can reset the router to its factory settings and begin the configuration procedure all over again. Remember that doing this will remove all customized settings; only do this as a last resort.
- Update Firmware: Make sure if there are any firmware updates available for your router model on the manufacturer’s website. Updated firmware often includes bug fixes and improvements that can resolve common issues.
- Configure Router Settings Correctly: Double-check all configuration settings during the setup process. Pay attention to details such as the connection type (DHCP, PPPoE, etc.), Wi-Fi settings (SSID, password, encryption), and security settings.
- Reset Router Login Credentials: If you forget your router’s login username or password, you might need to perform a hardware reset (using the reset button on router) to restore the default login credentials. Refer to the router’s manual for the exact process.
- Resolve IP Address Conflicts: If you encounter IP address conflicts, restart all devices connected to the network or configure them to obtain IP addresses automatically (DHCP).
- Check Firewall and Security Settings: Adjust the router’s firewall settings if necessary, ensuring that they are not overly restrictive and interfering with normal network communication.
- Identify Wi-Fi Interference: Use a Wi-Fi analyzer tool to detect potential sources of interference (e.g., other Wi-Fi networks, electronic devices) and adjust your router’s channel settings to avoid overlap with neighboring networks.
- Extend Wi-Fi Range: If Wi-Fi coverage is insufficient, consider using a Wi-Fi range extender or positioning the router in a more central location to improve signal strength.
- Disable MAC Address Filtering: Temporarily disable MAC address filtering to determine if it is causing connectivity issues. If the problem is resolved, you can then add MAC addresses of your devices to the filter list.
- Check for Rogue Devices: Monitor the devices connected to your network and identify any unauthorized devices. Secure your network with strong Wi-Fi password to prevent unauthorized access.
If you’ve exhausted all troubleshooting steps and are still facing router setup problems, consider contacting your router manufacturer’s support or your internet service provider for further assistance. They can provide specialized guidance and help resolve more complex issues related to your specific router model and network setup.
How to Configure Router Settings:
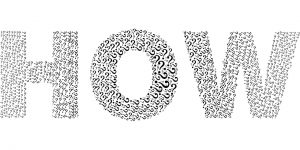 Configuring wireless router settings is a crucial step in setting a secure and efficient network. Properly configuring your wireless router settings ensures that devices can connect to internet, communicate with each other, and that your network remains protected. Here’s a step-by-step guide on how to configure wireless router settings:
Configuring wireless router settings is a crucial step in setting a secure and efficient network. Properly configuring your wireless router settings ensures that devices can connect to internet, communicate with each other, and that your network remains protected. Here’s a step-by-step guide on how to configure wireless router settings:
- Access the Router Interface: To access router settings, connect your computer or smartphone to the router’s network either via Ethernet cable or Wi-Fi. Open web browser and enter the router’s IP address (e.g., 192.168.1.1 or 192.168.0.1) in the address bar. Press Enter to access router’s web interface.
- Log in to Router: You will be prompted to log in with username and password. Use the default credentials provided in the router’s manual or on the router itself. For security reasons, it’s recommended to change the default login credentials during the initial wireless router setup.
- Change the Router Password: Once you access router settings, the first step is to change the router’s default password to a strong and unique one. This confirms that only authorized users can access router settings.
- Configure Internet Connection: Navigate to the Internet or WAN settings section. Choose the appropriate connection type based on your internet service (e.g., DHCP, PPPoE). Enter the ISP-provided credentials if required. This step establishes the connection between your router and the internet.
- Set up Wireless Network: Go to the Wireless or Wi-Fi settings section. Provide a network name (SSID) for your Wi-Fi network. Select the desired security mode, such as WPA2 or WPA3, and create a strong password. A secure Wi-Fi password prevents unauthorized access to your network.
- Update Router Firmware: Check for firmware updates in the router settings. If an update is available on the manufacturer’s website, download and install it. Firmware updates often contains bug fixes, performance improvements, and enhanced security.
- Set DHCP Settings: DHCP (Dynamic Host Configuration Protocol) automatically allocates IP addresses to devices on your network. Ensure that DHCP is enabled and set the range of IP addresses the router can assign to connected devices.
- Port Forwarding and Virtual Server: If you need to host services like gaming servers or web servers, configure port forwarding or virtual server settings to allow external access to specific ports on your network.
- Enable Firewall and Security Features: Turn on the router’s built-in firewall to protect your network from unauthorized access and potential threats. Adjust security settings as per your requirements.
- MAC Address Filtering: If desired, enable MAC address filtering to allow or deny specific devices from connecting to your network based on their unique MAC addresses.
- Guest Network (Optional): Many routers offer the option to create a separate guest network for the visitors. This allows guests to connect to the internet without accessing your main network and its devices.
- Quality of Service (QoS): If your router supports QoS, configure it to prioritize specific devices or applications, ensuring smoother performance for critical tasks like video streaming or online gaming.
- Save and Reboot: After making the necessary changes, save your settings and reboot the router. This ensures that all the configured wireless router settings take effect.
 Remember to keep your router’s firmware up to date and periodically review your settings for any necessary adjustments. By configuring your wireless router correctly, you can create a robust and secure network that meets your specific needs and ensures seamless connectivity for all your devices.
Remember to keep your router’s firmware up to date and periodically review your settings for any necessary adjustments. By configuring your wireless router correctly, you can create a robust and secure network that meets your specific needs and ensures seamless connectivity for all your devices.
Conclusion:
You have now mastered the art of wireless router setup and configuration. We hope this comprehensive blog has provided you with the knowledge and confidence to create a reliable and secure network environment for your home or office.
By following the step-by-step instructions and practical tips outlined in this guide, you have successfully accessed your router’s web interface, established an internet connection, and configured router settings such as Wi-Fi, security features, and DHCP. Moreover, you have learned how to troubleshoot and address common router setup problems, ensuring that any obstacles in the process are overcome swiftly.
A well-configured router not only facilitates seamless internet connectivity but also empowers you to take advantage of a myriad of connected devices, streamlining communication, entertainment, and productivity. From browsing the web, online gaming, video conferencing, to connecting smart home devices, your optimized network is now ready to handle it all. Users can also navigate to the website Homepage to know more about our support services.
