Netgear Router Setup
Setting up a reliable and secure home network is essential in today’s interconnected world, and the right router plays a pivotal role in achieving this goal. Among the top choices in the market, Netgear routers have gained a reputation for their exceptional performance, user-friendly interfaces, and robust feature sets. However, even with a quality router in hand, the Netgear Nighthawk set up setup process can sometimes seem daunting, especially for those new to networking.
 In this comprehensive guide, we will demystify the Netgear router setup process, walking you through each step and providing valuable insights to ensure a smooth and successful Netgear router setup wireless configuration. Whether you’re a tech-savvy enthusiast or a beginner looking to establish a secure and high-speed network, this guide will equip you with the specific knowledge and confidence needed for your Netgear Nighthawk set up.
In this comprehensive guide, we will demystify the Netgear router setup process, walking you through each step and providing valuable insights to ensure a smooth and successful Netgear router setup wireless configuration. Whether you’re a tech-savvy enthusiast or a beginner looking to establish a secure and high-speed network, this guide will equip you with the specific knowledge and confidence needed for your Netgear Nighthawk set up.
From unboxing your router to accessing the configuration interface, configuring Netgear wireless settings, optimizing network performance, and addressing common troubleshooting issues, we’ve got you covered. With our step-by-step instructions and helpful tips, you’ll soon be enjoying seamless internet connectivity, robust wireless coverage, and enhanced network security.
How to Set up Netgear Nighthawk Router:
Setting up Netgear router is a straightforward process that can be accomplished by following some steps. Here’s a general guide to help you with the Netgear Nighthawk set up:
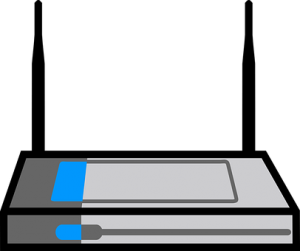
- Unbox the Router: Start by unboxing your Netgear router and ensuring that you have all the necessary components, including the router itself, power adapter, Ethernet cable, and any accompanying documentation.
- Connect the Hardware: Plug in the power adapter to your router and connect it to a power source. Wait for the router to power on and stabilize. Then, using an Ethernet cable, Link your modem to the Internet port (WAN port) on the Netgear router.
- Connect to a Computer: Take another Ethernet cable and connect one end to any of the LAN ports on the back of the router. Connect the other end to the Ethernet port on your computer.
- Access the Router’s Interface: Launch a web browser on your PC and enter the default IP address of your Netgear router in the address bar. The default IP addresses for Netgear routers are 192.168.1.1 or 192.168.0.1. Press Enter to access the router’s login page.
- Login to the Router: On the login page, you’ll be prompted to enter the password and the username. By default, the username is typically “admin,” and the password is basically “password” or “admin.” However, if you’ve changed these credentials previously, use the updated login information.
- Set up Internet Connection: Once logged in, you’ll be directed to the Netgear router’s configuration interface. Look for the Internet Setup or WAN Setup section. Choose the appropriate connection type (such as Dynamic IP, PPPoE, or Static IP) based on your Internet service provider’s requirements. Enter the necessary details provided by your ISP, such as username and password if required.
- Wireless Network Configuration: Locate the Wireless Setup or Wi-Fi Setup section in the router’s configuration interface for Netgear wifi setup. Here, you can specify your wireless network’s name (SSID) and set a secure password (WPA2 or higher) for your Wi-Fi network. This step ensures that unauthorized users cannot access your network.
- Apply and Save Settings: After configuring the necessary settings, click on the “Apply” or “Save” button to save the changes you made. The router will then apply the new Netgear Nighthawk settings and may reboot during the process.
- Test the Connection: Disconnect the Ethernet cable from your computer and try connecting wirelessly to the network using the SSID and password you set earlier. Open a web browser to verify that you have an active Internet connection.
Congratulations! You have successfully set up Netgear Nighthawk. Remember to keep your router’s firmware up to date and periodically change the admin password for enhanced security.
How to Configure Netgear Nighthawk Settings:
Configuring Netgear wireless settings allows you to customize various aspects of your Netgear router setup wireless process. Here’s a guide to help you configure the Netgear Nighthawk settings:
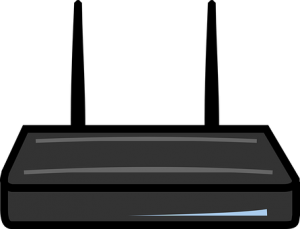
- Access the Router’s Interface: To configure Netgear Nighthawk settings Launch a web browser on a computer connected to your Netgear router. Fill the router’s IP address in the address bar and click Enter. You will be directed to the router’s login page.
- Login to the Router: You must enter the router’s password and username on the login page for Nighthawk setup. By default, the username is typically “admin,” and the password is basically “password” or “admin.” If you’ve previously changed these credentials, use the updated login information.
- Basic Wireless Settings: Once logged in, navigate to the Netgear wireless setting section. Here, you can customize your wireless network name (SSID) to something unique and easily identifiable. Additionally, you can set the security type and passphrase to secure your Wi-Fi network. It is recommended to use WPA2 or higher encryption for better security.
- Guest Network: Some Netgear routers offer a guest network feature, allowing you to create a separate network for guests. If available, configure the guest network settings, including the SSID and password. This helps to keep your main network secure while providing internet access to visitors.
- Network Mode and Channel Selection: In Netgear wireless settings, you can choose the network mode (e.g., 2.4GHz, 5GHz, or both) depending on the capabilities of your router. Select the appropriate channel for each frequency band to minimize interference from other devices in the area.
- Advanced Wireless Settings: Advanced wireless settings allow you to configure additional features, such as enabling or disabling wireless access control (MAC filtering), adjusting transmit power levels, or enabling beamforming for better signal strength and coverage.
- LAN and WAN Settings: In the router’s configuration interface, you can also modify LAN (Local Area Network) and WAN (Wide Area Network) settings. Here, you can specify IP addresses, DHCP settings, and other network parameters based on your network requirements. The default settings usually work fine for most home networks.
- Port Forwarding: If you need to allow external access to specific services or applications on devices within your network, you can set up port forwarding. This feature directs incoming traffic on specific ports to the designated devices, ensuring they can function properly.
- Parental Controls: Some Netgear routers offer built-in parental control features. You can set up filters and schedules to restrict internet access for specific devices or users. This is especially useful for managing children’s internet usage and blocking inappropriate content.
- Firmware Updates: Regularly updating your router’s firmware is crucial for security and performance enhancements. Check for firmware updates in the router’s interface or visit the Netgear support website for the latest firmware version for your router model.
Remember to save any changes you make to the settings by clicking on the “Apply” or “Save” button within the router’s configuration interface. Be cautious when modifying advanced Netgear Nighthawk settings and refer to the Netgear documentation or support resources for more detailed instructions if needed.
How to Fix Netgear Router Setup Issues:
Setting up Netgear Router may cause issues, so if you’re experiencing issues during the Netgear router setup wireless process, here are a few common problems and their possible Netgear setup solutions:

- Unable to Access the Router’s Login Page: If you’re unable to access the router’s login page using the default IP address, ensure that you’ve connected your computer directly to the router using an Ethernet cable. For Netgear setup, Double-check the physical connections and try disabling any VPN or proxy settings on your computer. You can try a different web browser or deleting your current browser’s cookies and cache.
- Incorrect Login Credentials: If you can’t log in to the router’s interface, this will result in Netgear nighthawk set up issues. Ensure that you’re using the correct password and username. If you’ve previously changed the login details and can’t remember them, you may need to perform a factory reset on the router. To restore the router to its settings, press and hold the little reset button on the back of the device for roughly 10 seconds.
- Internet Connection Issues: If you’re having trouble establishing an internet connection through the router, double-check the cable connections between the modem, router, and computer. Ensure that your modem is properly connected to the router’s WAN port and that your ISP settings are correctly entered in the router’s configuration interface.
- Wireless Network Problems: If you cannot connect to the Wi-Fi network or experiencing weak signal strength, it may lead to Netgear wifi setup issue. You can try to move close to the router and make sure there are no physical obstructions interfering with the wireless signal. Check Netgear Wireless settings in the router’s interface and verify that the SSID and password are entered correctly. You can try changing the wireless channel to reduce interference from other devices in the area.
- Firmware Update: Outdated router firmware can sometimes cause Netgear Nighthawk set up issues or performance problems. Visit the Netgear support website and check if there are any firmware updates available for your specific router model. Follow the instructions provided to update the latest firmware, which may help resolve any setup-related issues.
If you’re still experiencing difficulties, it’s recommended to consult the Netgear support resources, including their online documentation, user forums, or contact their customer support directly. They can provide specific troubleshooting steps based on your router model and the nature of the problem you’re encountering.
Conclusion:
You’ve reached the end of our comprehensive guide to Netgear router setup. By following the step-by-step instructions and implementing the tips and recommendations provided, you have successfully configured your Netgear router to create a secure and high-performing home network.
 With your newly Set up Netgear Nighthawk, you can now enjoy a seamless internet experience, robust Wi-Fi coverage, and the peace of mind that comes with a properly secured network. Whether you’re browsing the web, streaming your favorite shows, engaging in online gaming, or connecting multiple devices, your Netgear router is designed to handle it all with efficiency and reliability.
With your newly Set up Netgear Nighthawk, you can now enjoy a seamless internet experience, robust Wi-Fi coverage, and the peace of mind that comes with a properly secured network. Whether you’re browsing the web, streaming your favorite shows, engaging in online gaming, or connecting multiple devices, your Netgear router is designed to handle it all with efficiency and reliability.
Remember to periodically check for firmware updates for your router to ensure you have the latest security patches and feature enhancements. Additionally, take advantage of the advanced Netgear wireless setting settings and features offered by Netgear routers, such as parental controls, guest networks, and port forwarding, to further customize and optimize your network according to your specific needs. To know more about Netgear Router and resolve its related issues, please visit our Netgear support page.
