Netgear Extender Setup
In today’s digital age, a strong and reliable Wi-Fi connection is crucial for our daily activities, whether it’s browsing the web, streaming content, or connecting multiple devices simultaneously. However, we’ve all experienced frustrating Wi-Fi dead zones in our homes or offices, where the signal seems to disappear. That’s where Netgear Range Extenders come to the rescue.
 Welcome to our comprehensive guide on setting up Netgear Extenders, designed to help you maximize your Wi-Fi coverage and eliminate those frustrating dead zones. Netgear has earned a reputation for providing top-notch networking solutions, and their range extenders are no exception. With their easy-to-use interfaces and powerful performance, Netgear Range Extenders offer a seamless solution to extend your existing Wi-Fi network.
Welcome to our comprehensive guide on setting up Netgear Extenders, designed to help you maximize your Wi-Fi coverage and eliminate those frustrating dead zones. Netgear has earned a reputation for providing top-notch networking solutions, and their range extenders are no exception. With their easy-to-use interfaces and powerful performance, Netgear Range Extenders offer a seamless solution to extend your existing Wi-Fi network.
In this guide, we’ll walk you through the step-by-step process of Netgear wifi extender setup, ensuring you can enjoy a strong and reliable Wi-Fi connection throughout your entire space. Whether you’re a tech enthusiast or a beginner, this guide will provide you with specific knowledge and confidence needed to tackle the Netgear extender setup like a pro.
From understanding the placement of the extender for optimal coverage to accessing the Netgear extender setup page, connecting to your existing Wi-Fi network, and troubleshooting common Netgear wifi extender setup issues, we’ve got you covered. We’ll also provide valuable tips and recommendations to help you get the most out of your Netgear Range Extender and optimize your Wi-Fi signal.
So, prepare to bid farewell to Wi-Fi dead zones and experience enhanced coverage and connectivity. Let’s dive into the world of Netgear Range Extender setup and unlock the full potential of your Wi-Fi network, ensuring a seamless and efficient online experience for all your devices.
How to Setup Netgear Range Extender:
Setting up Netgear extender is a convenient way to expand the reach of your existing Wi-Fi network, eliminating dead zones and providing a stronger signal throughout your home or office. Netgear offers a range of extender models with user-friendly interfaces, making the Netgear extender setup process relatively straightforward. Here’s a step-by-step guide to help you with the Netgear Range Extender setup: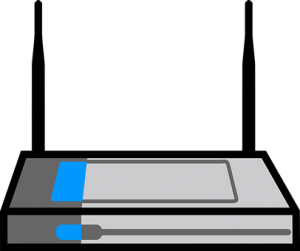
- Placement of the Extender: To Setup Netgear range extender, Start by selecting an optimal location for your Extender. It should be placed within the range of your existing Wi-Fi router but close enough to the areas where you need improved coverage. Ensure that it is positioned away from obstructions and interference sources such as walls, large appliances, and electronic devices.
- Power on the Extender: If you want to setup Netgear range extender. You have to plug the Netgear Range Extender into a power outlet near your Wi-Fi router. Wait for the power LED on the extender to turn solid green, indicating that it’s powered on and ready for setup.
- Connect to the Extender: On your computer or mobile device, navigate to the Wi-Fi settings and connect to the Wi-Fi network named “NETGEAR_EXT.” This network is created by the extender for the initial Netgear wifi range extender setup process.
- Access Netgear wifi extender setup Page: Launch a web browser and enter “www.mywifiext.net” in the address bar. If this URL doesn’t work, try using “www.mywifiext.com” or the default IP address of the extender, such as 192.168.1.250 or 192.168.0.250. Press Enter to access the Netgear Range Extender setup page.
- Choose the Setup Method: On Netgear extender setup page, you will typically have two options for configuring the extender: “WiFi Range Extender” or “Access Point” mode. Select the “WiFi Range Extender” mode, as it is the most common Netgear extender setup option.
- Select the Network to Extend: The Netgear extender setup page will present a list of available Wi-Fi networks. Choose your existing Wi-Fi network from the list and click “Next” or “Continue.”
- Enter Wi-Fi Network Password: Enter the password for your existing Wi-Fi network when prompted. This allows the extender to connect to your router and extend the Wi-Fi signal. Click “Next” or “Continue” to proceed.
- Configure Extender’s Wi-Fi Settings: You can either keep the default settings for your extended network or customize them to your preference. You have the option to change the network name (SSID) and password for the extended Wi-Fi network. Click “Next” or “Continue” to save the settings.
- Apply Settings: After configuring the Wi-Fi settings, click on the “Apply” or “Finish” button to save the changes. The extender will apply the settings and connect with your existing Wi-Fi network.
- Relocate the Extender (If Desired): Once you set up Netgear wifi extender you can unplug the extender and move it to the desired location. Ensure that it is positioned within the range of your router but closer to the areas where you need better Wi-Fi coverage.
By setting up Netgear extender you can enjoy extended Wi-Fi coverage and improved connectivity throughout your space. If you encounter any issues during the Netgear extender setup process or need further assistance, refer to the Netgear documentation or contact their customer support for personalized guidance.
Fix Netgear Range Extender Setup issues:
 While setting up Netgear extender is generally a straightforward process, you may encounter some common issues along the way. Here are a few typical problems that users face during Netgear Range Extender setup and some possible solutions:
While setting up Netgear extender is generally a straightforward process, you may encounter some common issues along the way. Here are a few typical problems that users face during Netgear Range Extender setup and some possible solutions:
- Connection Issues: If you cannot establish a connection between the extender and your Wi-Fi router to set up Netgear wifi extender, ensure that you’ve followed the correct Netgear wifi extender setup steps. Check the placement of the extender and ensure it is within range of the router.
- Unable to Access the Setup Page: If you’re having trouble accessing the Netgear extender setup page of your Netgear Range Extender, ensure that you’re connected to the extender’s network (e.g., “NETGEAR_EXT”) and entered the correct URL (e.g., “www.mywifiext.net” or “www.mywifiext.com”).
- Incorrect Wi-Fi Network Selection: During the Netgear wifi range extender setup process, if you’re unable to find your existing Wi-Fi network in the list of available networks, ensure that your router is powered on and broadcasting the Wi-Fi signal. Check that the extender is placed within range of the router.
- Extender Not Extending Wi-Fi Coverage: If you’ve successfully set up Netgear wifi extender but are not experiencing extended Wi-Fi coverage, ensure that the extender is placed strategically between the router and the areas with poor signal.
- Firmware Update Issues: Issues with the range extender’s setup or functionality can occasionally be brought on by outdated firmware. To get firmware upgrades unique to your extender model, visit the Netgear support website. Update the firmware according to the specified instructions to fix any functionality or compatibility issues.
- Password or Login Issues: Pressing and holding the reset button on the extender for around 10 seconds will do a factory reset if you can’t recall the login password for the configuration page.
If you continue to encounter difficulties with the Netgear range extender setup and are unable to resolve the issues, the final step you can take is to perform a reset on the Netgear Extender. In the following section, we will delve into the process of resetting the Netgear range extender.
How to Reset Netgear Extender?
Resetting Netgear Extender is a straightforward process that can help resolve configuration or connectivity issues. Here’s a step-by-step guide on Netgear wifi extender reset:
- Locate the Reset Button: On the Netgear Range Extender, find the reset button. It is usually a small pinhole located on the back or bottom of the device.
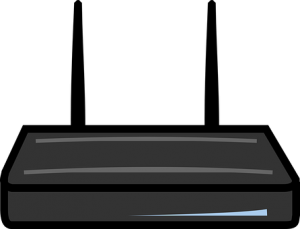
- Prepare a Pointed Object: To press the reset button, you’ll need a pointed object like a paperclip or a pen tip. Ensure that the object is small enough to fit into the reset button’s hole.
- Power on the Range Extender: To factory reset Netgear extender. You have to plug in your Extender to a power source and wait for it to power on. Allow the extender to fully boot up before proceeding with the reset.
- Keep holding down the reset button: You can factory reset Netgear extender by taking the pointed object and pressing & holding the reset button on the range extender for about 10 seconds. You may need to use some force, but be careful not to damage the device.
- Observe the LED Lights: While holding the reset button, keep an eye on the LED lights on the extender. They may start flashing or change their pattern to indicate that the reset process is underway.
- Release the Reset Button: After approximately 10 seconds, release the reset button. The LED lights may stabilize or turn off momentarily before coming back on.
- Wait for the Reset: For the Netgear wifi extender reset, allow the Netgear Range Extender a few moments to complete the process. During this time, the device will restore its factory default settings.
- Power Cycle the Range Extender: Once resetting Netgear extender is complete, power off the range extender by unplugging it from the power source. Wait for about 15-20 seconds, then plug it back into power it on again. This power cycling step ensures a fresh start for the extender.
You have successfully reset your Netgear Range Extender. The extender is now restored to its default factory settings, including the default login credentials and configuration. You can proceed with the setup process again, either by accessing the extender’s setup page through a web browser or using the Netgear installation assistant, depending on the model.
It’s important to note that performing a factory reset Netgear extender will erase any customized settings or configurations you have made on the range extender. This includes Wi-Fi network names (SSIDs), passwords, and any other personalized settings. Therefore, it’s advisable to document or take note of your customized settings before performing a reset so that you can reconfigure the extender with your desired settings afterward.
Conclusion:
 You’ve reached the end of our comprehensive guide on Netgear Range Extender setup. By following the step-by-step instructions and leveraging the tips and recommendations provided, you are now equipped to extend your Wi-Fi coverage and bid farewell to those frustrating dead zones.
You’ve reached the end of our comprehensive guide on Netgear Range Extender setup. By following the step-by-step instructions and leveraging the tips and recommendations provided, you are now equipped to extend your Wi-Fi coverage and bid farewell to those frustrating dead zones.
With your Netgear wifi extender setup, you can now enjoy seamless connectivity and enhanced signal strength throughout your home or office. Whether you’re working, streaming, gaming, or simply browsing the web, your Wi-Fi experience will be greatly improved.
Remember to experiment with the placement of your range extender for optimal coverage and performance. Monitor the LED lights on the extender to ensure a stable connection and make use of any additional features and settings available on your specific Netgear Range Extender model to further enhance your Wi-Fi network. Visit our Netgear support page to know more about Netgear Routers and how to address any related problems.
